
Skip to Section
So you’ve just started learning about creating time-lapse videos from scratch using your camera or a camera app on your mobile phone.
You may have produced a few time-lapse videos and invested in an intervalometer (or time-lapse controller) and tripod.
That’s great, but you start thinking about existing videos you may have filmed of sunsets, road traffic or the night sky. And wonder how to turn a video into time lapse and is it possible?
Can I turn a video into a timelapse?
In a word, yes. You absolutely can make a timelapse video from a normal video file.
You are going to need some means by which to extract frames or speed up your video.
Thankfully, there are many time-lapse software options for you to choose from.
Ultimately, a timelapse video works in the same way as a regular speed video, the main difference being the frame rate (video speed).
A time-lapse video has a much lower frame rate than normal speed video, which makes the actual footage progress faster.
By increasing the playback speed of regular videos, you can output a time-lapse version.
Converting existing videos
The simplest way to create a time-lapse from a suitable video is to use dedicated software such as Adobe Premiere Pro or Final Cut Pro X.
Both of these programs allow you to easily extract frames from your existing videos and play them back at varying speeds.
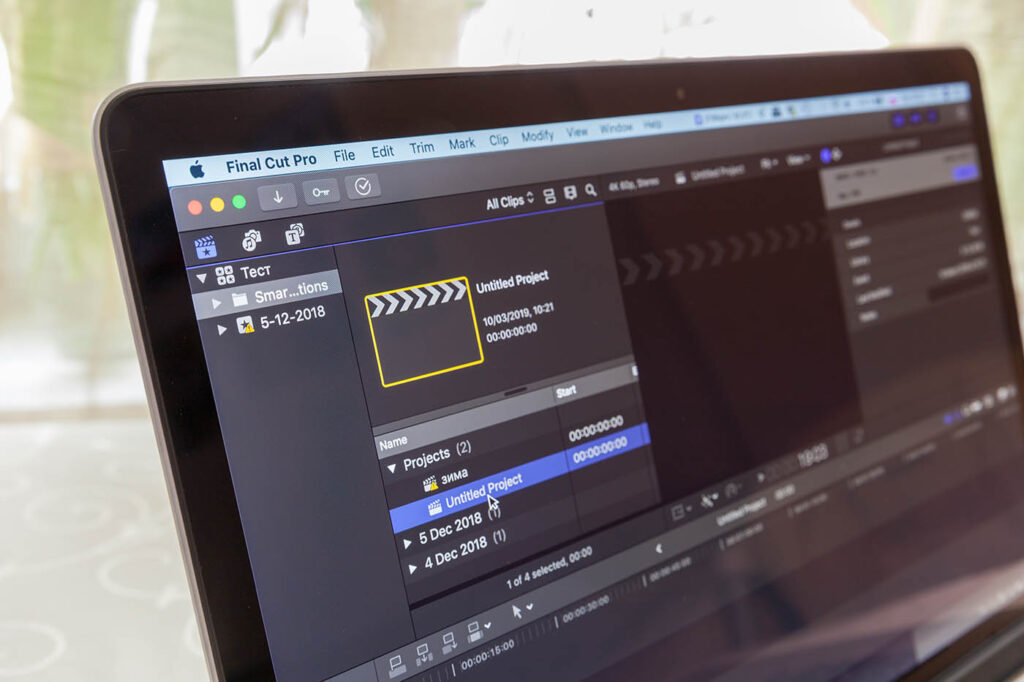
Load up your video editing software, create a new project, choose ‘import existing video’ and add the video to your timeline.
Once you have imported your video, it’s just a matter of adjusting the video speed to the desired speed for playback.
Now you just save the rendered video to your hard drive and upload your timelapse video online.
Video Production Software for desktop computers
If you want to convert an existing video into time-lapse, using a desktop or laptop will give you the most control over the final product generally.
Computers also have more raw processor power, meaning they can typically process large amounts of data much quicker than say, a smartphone.
There are a vast number of software programs out there that will allow you to produce time-lapse from an original video.
Popular software such as Adobe Premiere Pro, Final Cut Pro X or QuickTime, all offer comprehensive toolsets to create time-lapse videos from existing footage.
The level of editing power you get with these programs are vast, allowing you to adjust the speed, resolution and aspect ratio of your video files. These features will give you the most control over the final product.
Professional Video Editing Software
If you are looking to convert a regular video into a time-lapse video, then the obvious choice would be a robust video editing program such as Adobe Premiere or Final Cut Pro.
These two programs, along with several others, will give you the most comprehensive control over your video and provide the best results when converting a video file into a time-lapse.
- First, you will import the video file into the editing program.
- Next, you will increase the speed of the video by using the re-timing tools. You might find our time-lapse calculator will come in handy for this step. This will drop frames and result in the same effect a time-lapse has – sped motion.
- You can further modify the video to give the final product a more desirable aesthetic from here, adding motion blur, stabilizing the camera, etc.
In addition to these two programs, there are lots of other video editing software suites that will allow you to retime your videos, and some time-lapse specific plug-ins exist as well.
If you are using an editing suite on your laptop or desktop, there is likely a means by which you can speed the footage, which will ultimately have the same general effect as a time-lapse.
Turn video into time lapse iPhone
To convert regular videos into a time-lapse on an iPhone, you will need to use a time-lapse app such as iMovie.
The iMovie app is capable of producing time-lapse videos from existing footage very easily.
Simply import the video into the iMovie interface, select the ‘Video Speed’ icon and adjust it accordingly.
This will speed up your video, giving you a time-lapse version of your footage.
Another iPhone app to try slow fast slow.
Although this isn’t quite the same as a time-lapse, the ultimate effect is.
There are some other apps out there as well, for example, lapse it works with both Android and iOS and is worth looking into.
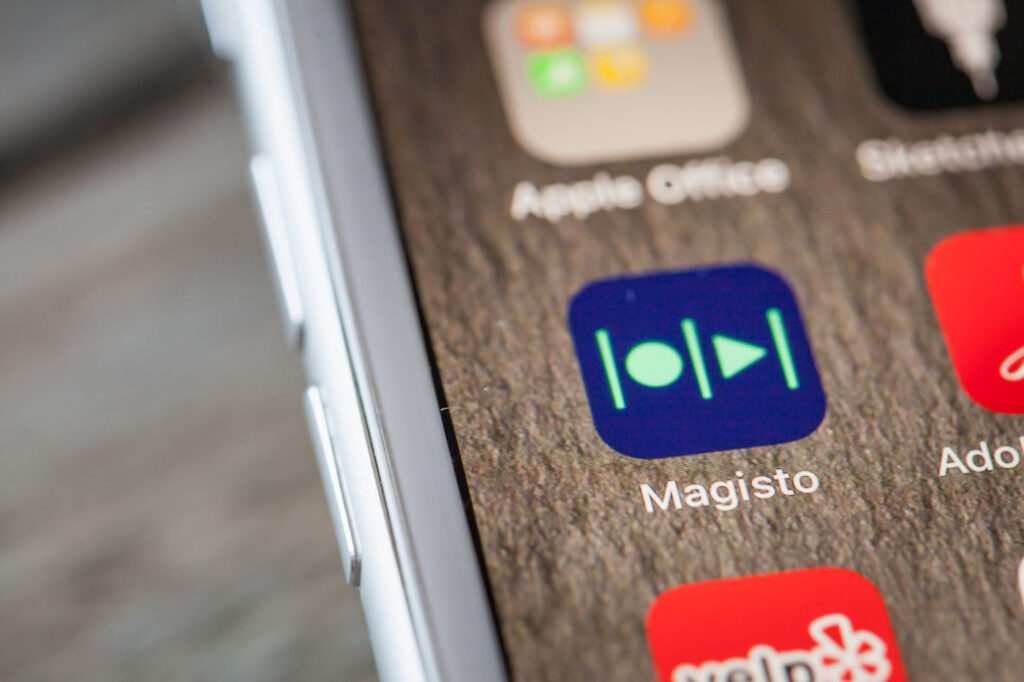
If you want to record a time-lapse video on iPhone, rather than converting an existing video, then use the time-lapse feature of your iphone camera app.
Recording a time-lapse version straight from the camera avoids the need for any processing or re-timing.
Then you can simply save the video to your camera roll.
You can also edit time-lapse videos on an iPhone to produce a final time-lapse movie using your time-lapse video clips.
Using an Android device
To use an android device to create a time-lapse video, you will need to install a specific time-lapse app from the play store.
There are lots of free and premium apps that allow you to control the speed and frame rate of a video and turn it into a time-lapse, with some of the more popular apps including Lapse It and Fast Motion Video.
You may also want to check out Microsoft Hyperlapse Mobile.
Once the app is installed on your device, you can import video footage into it and adjust it to create a time-lapse video.
As with the iPhone, in later Android versions support recording time-lapse videos using the default camera app.
To do this, go into the camera settings screen and look for a time-lapse mode. When it’s enabled, you can adjust the speed slider to the correct frame rate and you’re away.
When you’re done, you can upload your time-lapse clip straight to Google Drive or Youtube or Vimeo.
Beginners and beyond
Filmora is a popular video editor that has features geared to making a time-lapse video.
It has a feature called the action cam tool, which will allow you to extract frames, reducing the total number of frames and increasing the perceived speed of the video.
It also allows you to simply increase the speed of the clips.
Movavi Video Editor Plus offers similar functionality as well. Both are available for Mac and PC. iMovie is also an option for Mac users.
VLC; Nifty and free
Yet another option to consider, particularly for the more technical amongst you, is VLC.
If you are running VLC as an administrator, it comes with several functions which you can use in order to compose a time-lapse from your video.
First, you will have to define how VLC will extract frames, then you will take the extracted frames and recompile them in VLC into a new video.
Making time-lapse easier
If you find the whole process of creating time-lapse videos too stressful or time-consuming, and you’d just like something you can ‘set and forget’, then you might want to check out a dedicated time-lapse camera.
While many professional photographers would scoff at such a basic solution, these cameras are great if you’re just looking to get the job done with a minimum of fuss.
If you’re more serious about creating time-lapse videos however, and budget isn’t the main constraint, you can’t get better than the new MacBook Pro.
This powerhouse of a laptop computer will run the latest video rendering software with ease. MacBooks are also known to hold their value, so you’re unlikely going to upgrade for years to come.
Thanks this post was super helpful, mostly in illuminating the “Microsoft Hyperlapse Mobile” application, Thanks!
Pingback: Can I Convert A Video Into A Time-lapse Video On iPhone? - Pro-Lapse